- Your account settings are out-of-date in Mail or Calendar for Windows 10 - Office Support 'Learn More' from Mail. You can choose to disable Action Centre notifications if that's where you are seeing the notifications.
- Check your security certificate Choose Settings Manage Accounts. Choose the account that's out-of-date to display the account settings dialog. Choose Change mailbox sync settings Advanced mailbox settings. You may have to scroll down in the dialog to see. Check the boxes for Require SSL for.
Activate Gmail’s “snooze” feature when you need a break from your inbox, and emails will reappear at your chosen time. To snooze an email, hover over the message in your main Gmail screen,. Important: You must update your Rogers email account settings. Message follows this headline in email received today, 2017 05 08. I'm assuming it's spam unless I hear otherwise. Message 3 of 326 36,736 Views Report Content. 1 Like Highlighted. Resident Expert. Protect your online privacy with a VPN client. A VPN is crucial when it comes to user privacy.Online trackers such as cookies can not only be used by social media platforms and other websites but also your Internet Service Provider and the government.
Last updated on October 12th, 2020
The Gmail error message 'Message not delivered. You're sending this from a different address or alias using the 'Send mail as' feature', means that you have incorrectly set up the additional email account you used to send the email.
GMAIL allows you to send emails using a different email address that belongs to you (Send mail as). To take advantage of this feature, you need to add correctly the necessary settings for the email account you want to use (Username, Password and SMTP Server) to your Gmail account settings, otherwise you'll receive the following errors after sending an email:
- 'Message not delivered. You're sending this from a different address or alias using the 'Send mail as' feature. The settings for your 'Send mail as' account are misconfigured or out of date. Check those settings and try resending'
- 'Message not delivered.. You're sending this from another Google account using the 'Send mail as' feature. To send this message, please log in: https://accounts.google.com/signin/continue?s…The response from the remote server was:
534 5.7.14 <https://accounts.google.com/signin/continue?s..'
How to fix the Gmail Error: Message not delivered. You're sending this from a different address or alias using the 'Send mail as' feature.
To solve the error 'Message not delivered' in Gmail when using the 'Send Mail As' feature, following the instructions below according your case.
Case A. Fix 'Message Not Delivered' when using the 'Send Mail As' feature with another Gmail account.
If you want to send an email from a secondary Gmail account you own, by using the 'Send Mail As' feature in GMAIL, perform the following steps:
Step 1. Allow Less Secure Applications & Apps on the 2nd GMAIL Account.
1.Sign-In to your secondary Gmail account (the GMAIL account that you want to send mail as), and navigate to the following link:
2. Set the Access for less secure apps setting to: ON (Turn on).
Step 2. Turn Off the 2-Step Verification on the 2nd GMAIL Account.
1.Sign-In to your secondary Gmail account, and navigate to Google My Account settings.
2. At 'Sign-in & security' section, click Signing in to Google.
3. Set the 2-Step Verification option to Off. *
* Note: A pop-up window will appear to confirm that you want to turn off 2-Step Verification. Select OK.
Step 3. Add the 2nd Gmail Account at your 1st Gmail Account's 'Send mail as' settings .
1.Sign-In to your primary Gmail account and open GMAIL.
2. Click the Gear icon on the top right and choose See All Settings.
3. Select the Accounts and import tab, and then click Add another email address on the 'Send mail as' options.
4. At the first screen, type the Name and the secondary Gmail address that you want to use with the 'Send mail as' feature (send email from) and click Next Step.
5. At the next screen, click Send Verification to verify that you own this account.
6.Sign-In to the secondary Gmail account your just added and open Gmail.
7. Open the new email message from the GMAIL team and follow the instructions on it to verify that you own the account you added.
8. When the verification is completed, you 're ready to use your additional google email address to send your emails.
TROUBLESHOOTING: If you still cannot add the additional Gmail Address with error: 'Authentication failed. Please check your username/password and less secure apps access for…[GMAIL AGOOUNT]. Server returned an error: '535-5.7.8 Username and Password not accepted. Learn more at 535 5.7.8 https://support.google.com/mail/?p=BadCredentials…- gsmtp , code: 535', then re-enable the 2-Step Verification, generate an app password and use it to add the secondary email account in Gmail. The detailed instructions, can be found in this Google Help article.
Case B. Fix 'Message Not Delivered' when using the 'Send mail As' feature with a Non-Gmail Account.
If you want to send an email from an alternative email account you own (e.g. POP3, Office365, etc.), by using the 'Send Mail As' feature in GMAIL, perform the following steps:
1.Sign-In to your Gmail account and open GMAIL.
2. Click the Gear icon on the top right and choose See All Settings.
3. Select the Accounts and import tab, and then click Add another email address on the 'Send mail as' options.
4. At the first screen, type the Name and the alternative email address that you own and you want to use it with the 'Send mail as' feature (send email from) and click Next Step.
5. At the next screen, give the required information for the email address (account) you add:

- Type the SMTP server name of the email account you are adding.
- Type the Username of the email account you are adding.
- Type the Password of the email account you are adding.
- Specify the SMTP Server port and and the connection type.
6. When done, click Add Account and proceed to the next step (7).

TROUBLESHOOTING: If after clicking the 'Add Account button' you receive one of the following errors, proceed as follows:
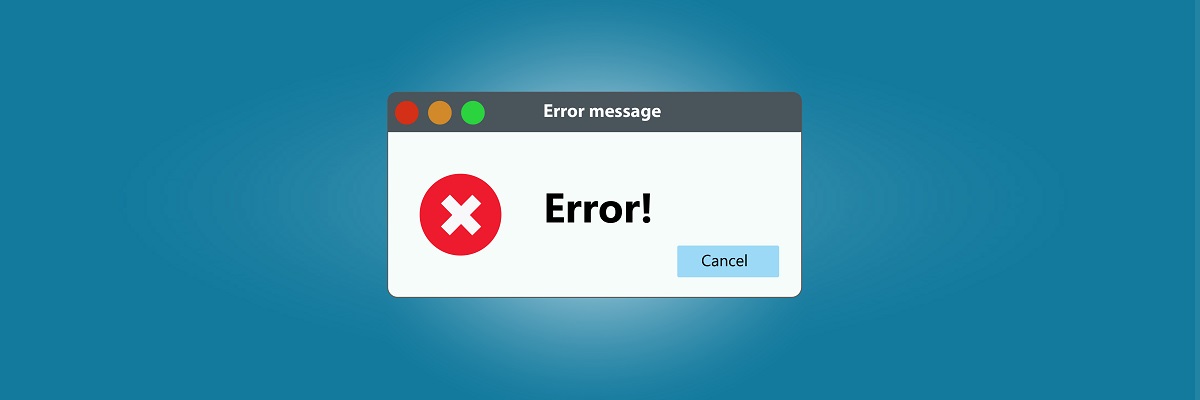
- 'Couldn't reach server. Please double-check the server and port number': At this case, ensure that you have specified the correct SMTP Server name, the SMTP Port number and the connection type.
- 'Authentication Failed. Please check your username/password': At this case, proceed and verify that the Username and the Password you specified to authenticate with the SMTP Server, are correct.
- 'Authentication failed. Please check your username/password. Server returned error: TLS Negotiation failed, the certificate doesn't match the host., code: 0': In this case, set the Port to 25, select the Unsecured connection and try again to add the account. *
* Note: If the 'TLS Negotiation failed' problem persists, then you have to contact your email provider to correct the problem, as the error indicates that one of the following occurs:

- The SMTP Mail Server you specified, doesn't have a valid certificate or doesn't have a certificate at all.
- The certificate that the SMTP Mail Server provides to Gmail during the connection, doesn't contain the domain name, that Gmail uses to connect to the SMTP Mail Server.

7. When you see the next screen:
1. Open the mailbox of the email account you just added and open the new email message from the GMAIL Team.
2. Click to open the confirmation link, or copy and paste the Confirmation code from the email message, to this window and click Verify.
8. You 're done. Click the 'From' line, in any message you compose to select the address to send from.
That’s it! Let me know if this guide has helped you by leaving your comment about your experience. Please like and share this guide to help others.
Email Out Of Date Settings
Full household PC Protection - Protect up to 3 PCs with NEW Malwarebytes Anti-Malware Premium!
By default, Gmail groups a message and its replies in a conversation that’s listed as a single inbox entry. Conversation threads are the recommended way to manage your email; they provide a fast, efficient way to see multiple related messages in one view. However, if you prefer to list messages separately, you can turn the Conversation view off. You can switch back at any time.
- Open Gmail.
- Click the gear in the top right and then select Settings.
- Scroll down to the Conversation View section (stay in the “General” tab).
- Choose Conversation view on or Conversation view off.
- Click Save changes at the bottom of the page.
Gmail Pop3 Settings
Once you have done this, you should see emails in an un-threaded view. You can switch back anytime if you prefer the conversation view to be on.



